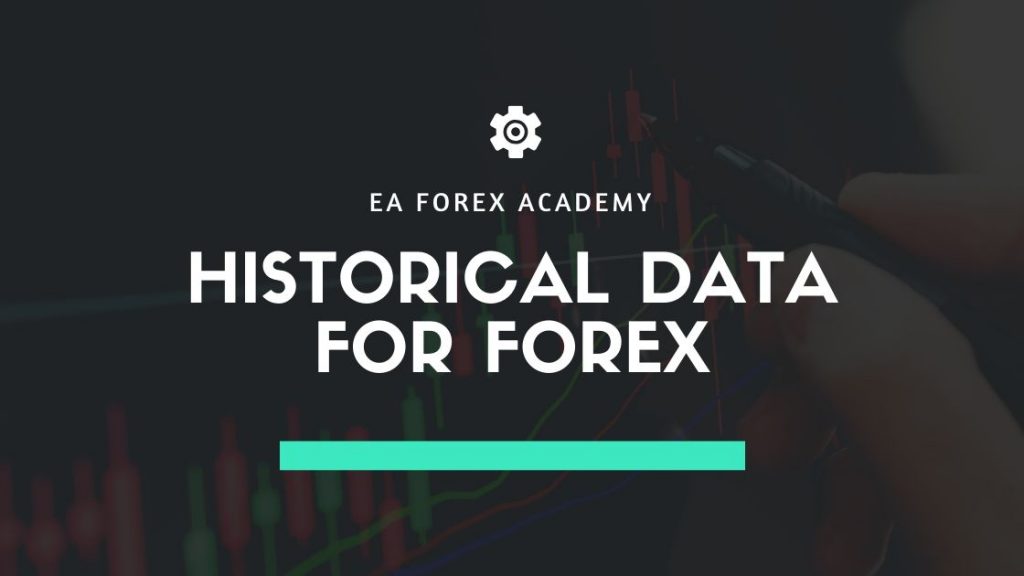How to get GBP USD Historical data from your broker?
Hello, dear traders, in this article, I will teach you how to export GBP USD Historical data, for example, from your broker.
Many experienced traders are looking for Data at the wrong places. The right and most professional way is to export the data from the broker you are using. Just the one that is in your Meta Trader.
I have one Meta Trader platform that I just installed. It is with the FXCM broker (please, don’t take this broker as a recommendation, and if you are looking or a reliable broker, check out here)
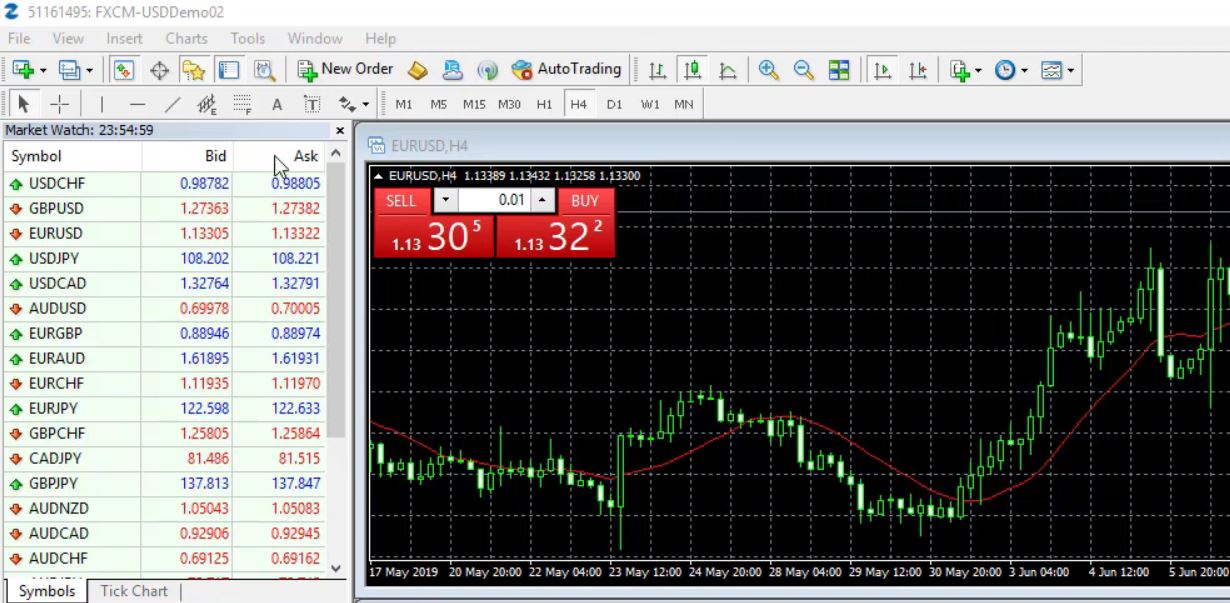
Really, don’t take it as a recommendation or any of the brokers that I show in my videos and courses because I’m not connected to any of those.
Of course, I need to choose one in order to record the videos for my courses. The best thing to do is to look for regulated brokers with low spreads and commissions. So I just installed it because there are a few things that you need to know in order to export the GBPUSD historical data from your broker.
The first thing you need to do when you install it is to remove the limitation of 65,000 bars. And this you can do from tools.
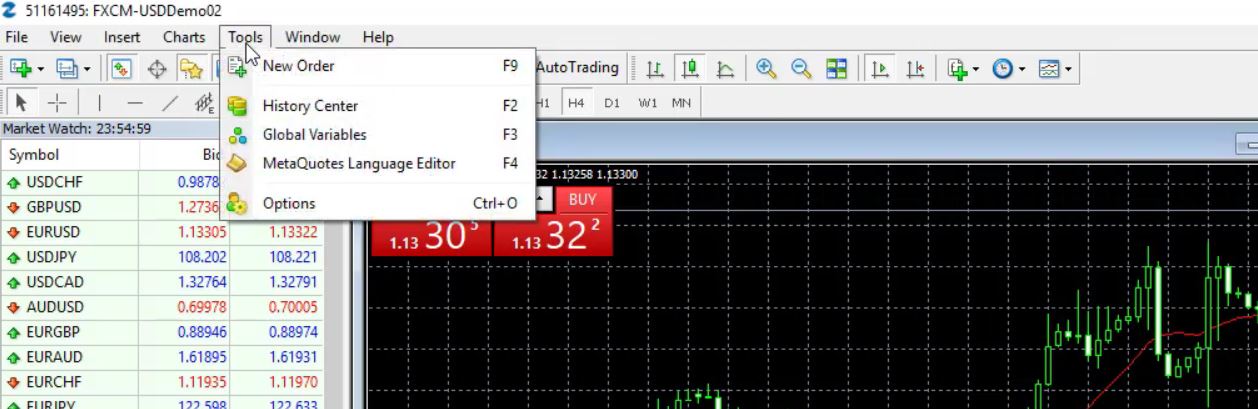
and then you go to options.
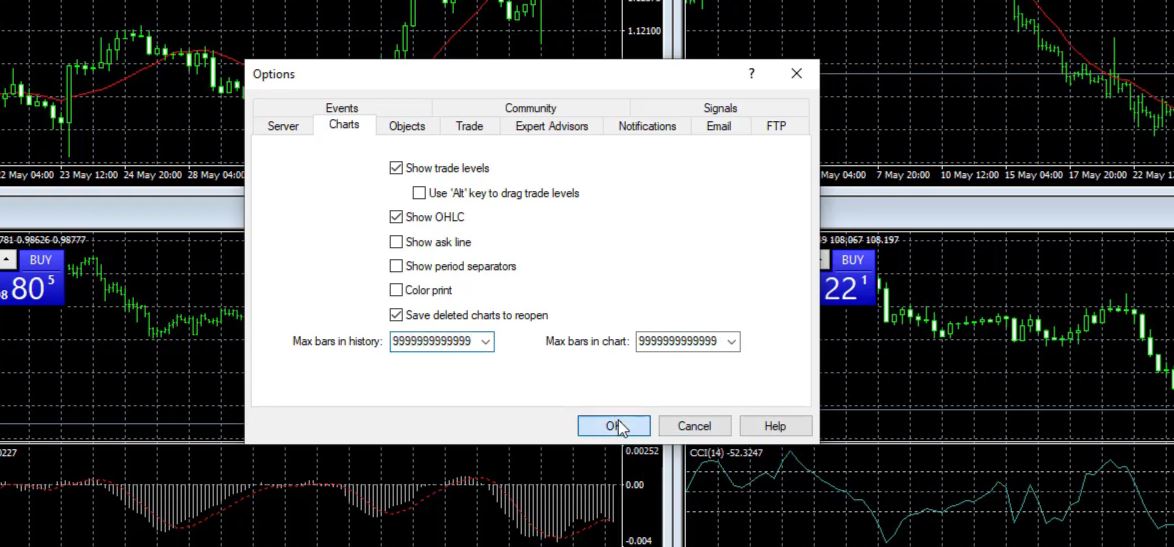
And on the charts, you have the maximum bars in charts 65,000. So you can enter 9999999999 as much as you can and as well with the maximum bars in History from your broker.
And then when you click on OK, if I go again to tools and options, I have a bigger number.
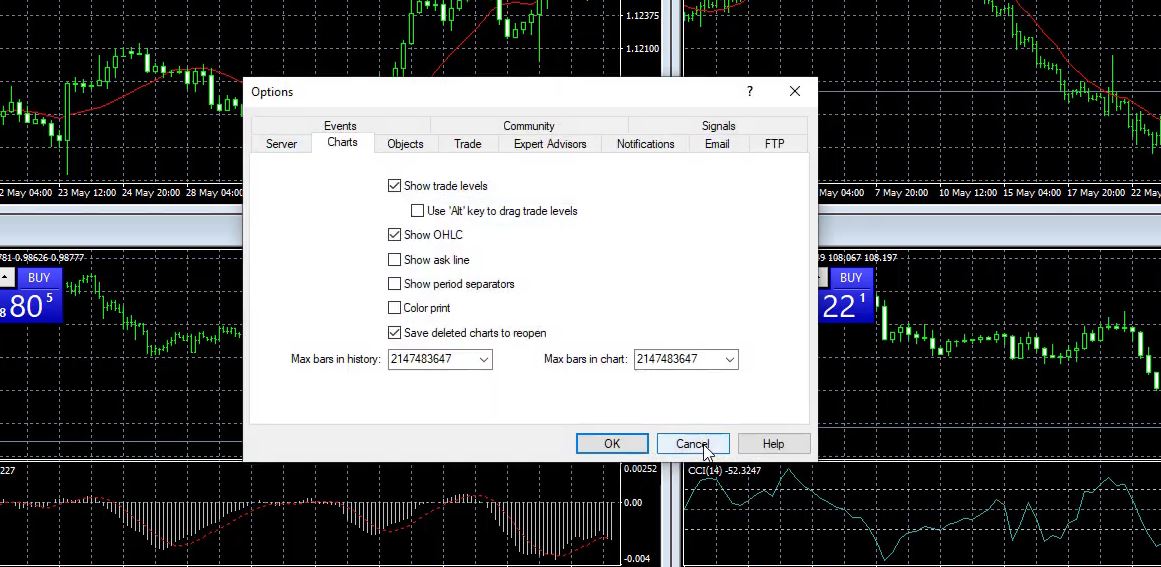
And this way I can export more bars from the platform. Now, keep in mind that if you install the Meta Trader for the first time, you will not have a huge number of bars.
Do not download GBPUSD Historical data from the history center.
It is a huge mistake to download them from the history center.
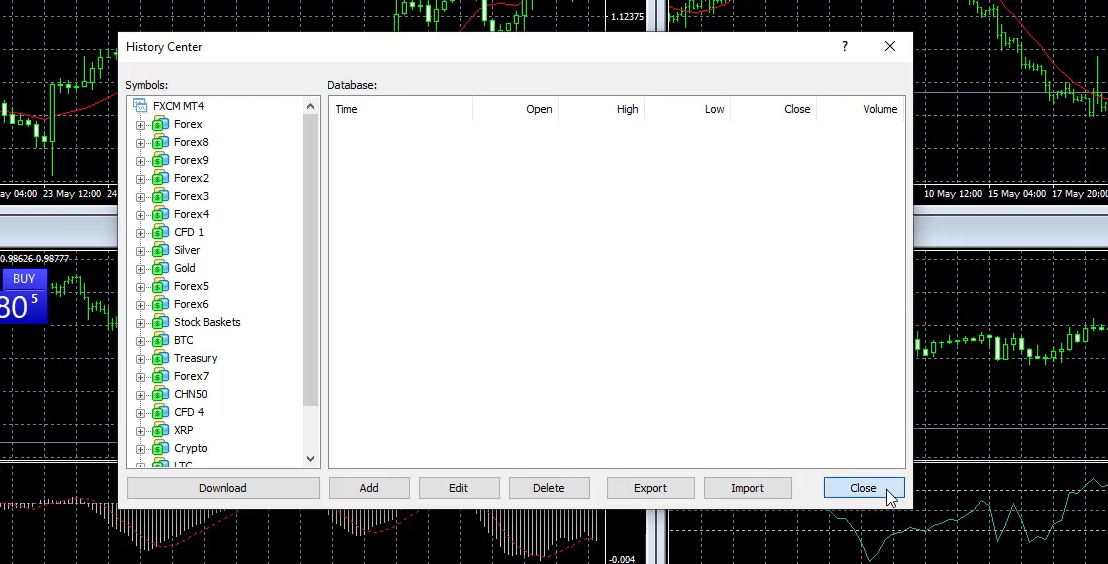
Because this GBPUSD historical data is not from your broker, it’s from the MetaQuotes Company which has developed the Meta Trader platform. So the best thing you can do is to force Meta Trader to give you as maximum bars as possible.
And after that when you leave your Meta Trader open, with time it will collect you more bars. So this way you will know that you have the bars from your broker. Now, let’s export some data for EURUSD. What I need to do first is to uncheck this scroll from the chart to the end button.
And I will zoom it out as much as possible.
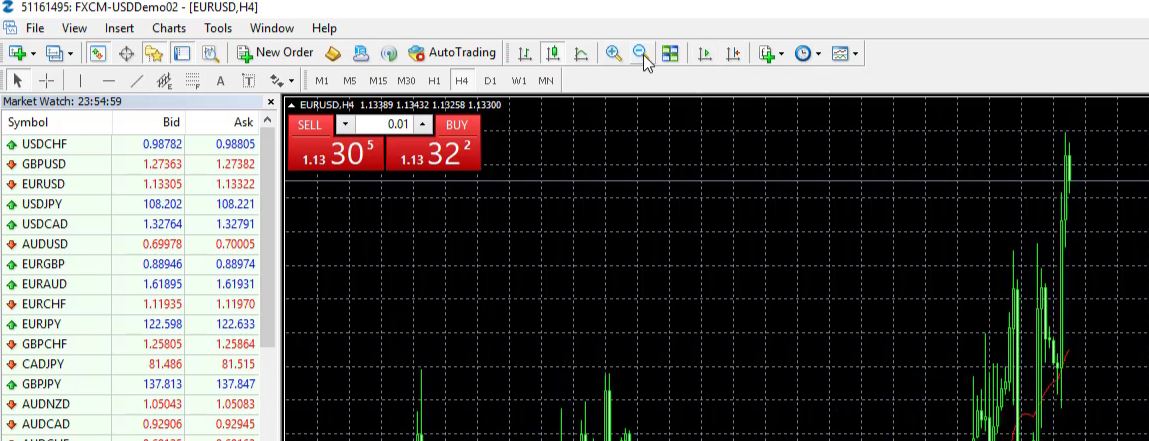
I will press the HOME key on my keyboard and I will hold it. I will do this now for all timeframes, for example, for H1. And if I hold it, it will load maximum bars as GBP USD Historical data. I will do it on M30 as well and I will do it on M15.
Just press it and hold it. If it moves, it will load more bars. On M5, I will press and hold. It loaded more bars. And then on M1 as well, I will hold it and it is loading more bars. Now, you need to do this on all timeframes and for all symbols that you want to trade.
Diversification between different assets.
For example, as well for the GBPUSD I will press the HOME key. I will press the HOME key, hold it and it loads more bars. Same on M5, on M15, and on M30 and all timeframes is the best way. And you need to do this only one time and then you will just collect more bars when you leave your Meta Trader open.
And, for example, if you want to export for any other let’s say EURGBP, I will click on the chart window.

And when the new chart comes, I will uncheck the scroll the chart to the end button and zoom it out as maximum as possible, I will press the HOME key and I will hold it for all timeframes. This way I will have the historical data for these assets and for these timeframes.
Now, in the videos I will do examples with the 3 currency pairs; EURUSD, EURGBP, and GBPUSD. And this is because I want to have equal exposure, so let me close these 2.
I want to have equal exposure to currencies. So EURUSD, EURGBP, and GBPUSD, I have 2 times the EUR, 2 times the USD, and 2 times the GBP.
When we create a portfolio of Expert Advisors or portfolio of strategies, we want to diversify between different assets. But when we do that we should diversify between the different currencies. So if I place, for example, EURUSD, GBPUSD and USDJPY, I will have too much exposure on the USD.
Where you should paste the script that exports the GBP USD Historical data?
Now, after I load as maximum bars as possible from the Meta Trader, I will need to go to file,

open Data Folder,
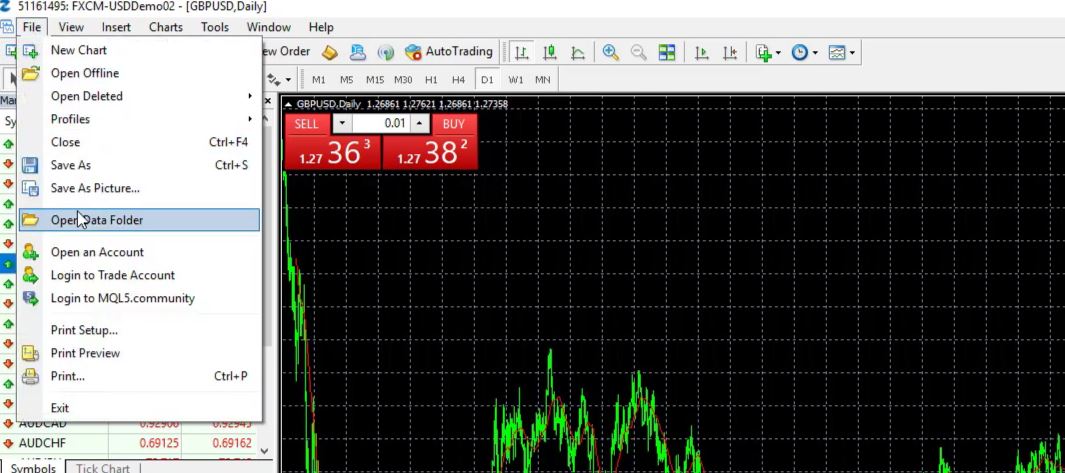
click on MQL4
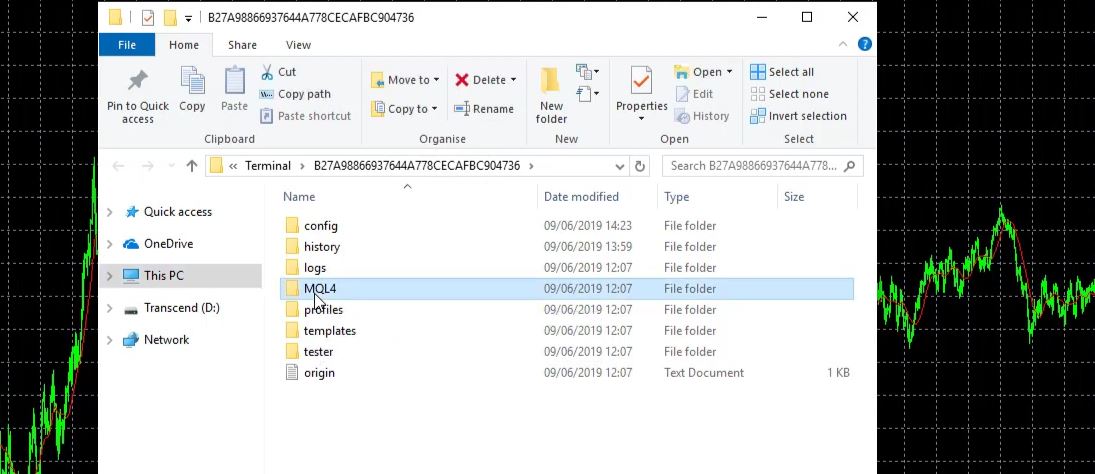
and then go to scripts.
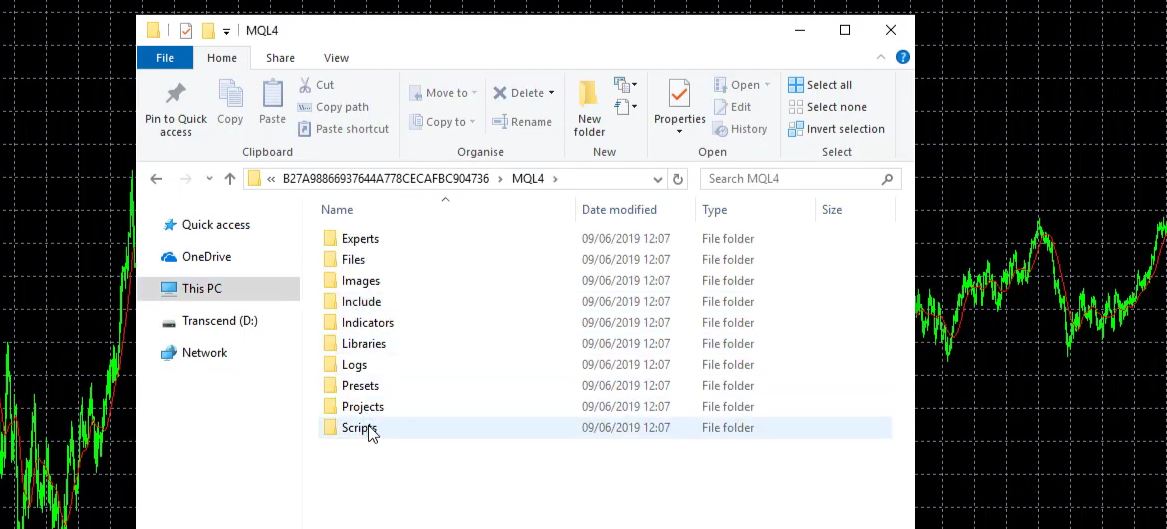
This is where you need to paste the script which you downloaded from the EA Studio.
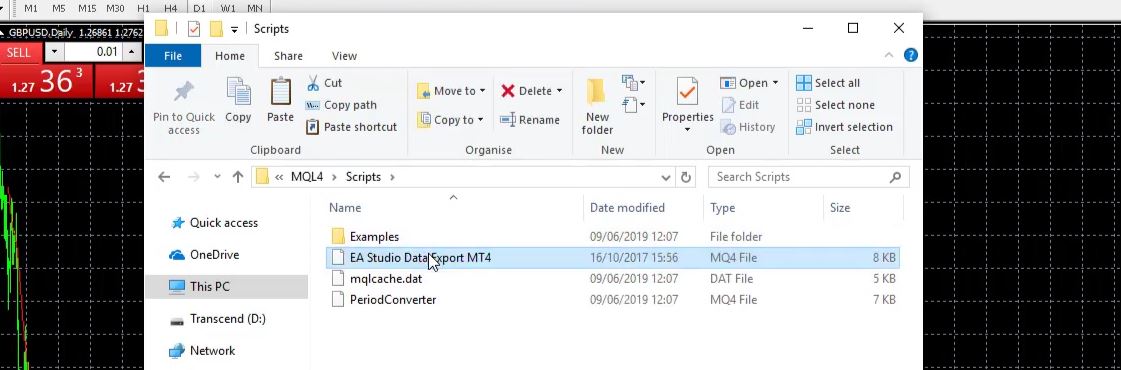
Now, you can close the folder and you go to scripts, right mouse, and refresh.
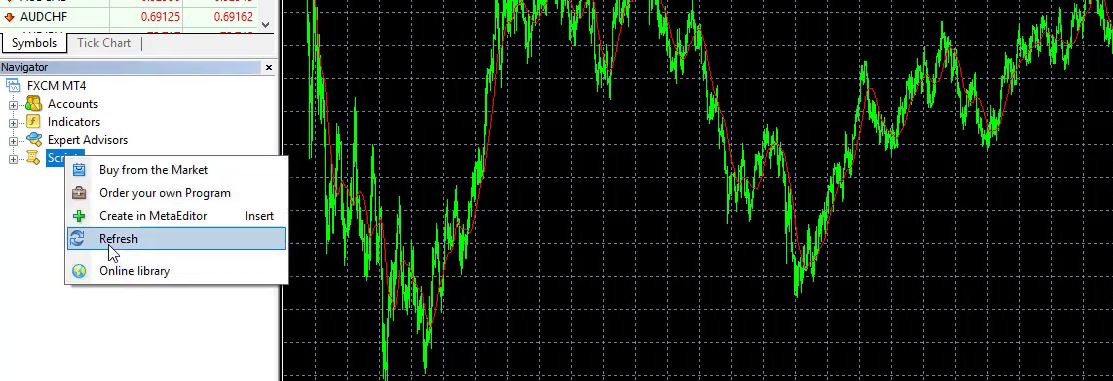
This will compile the script and it will be displayed.
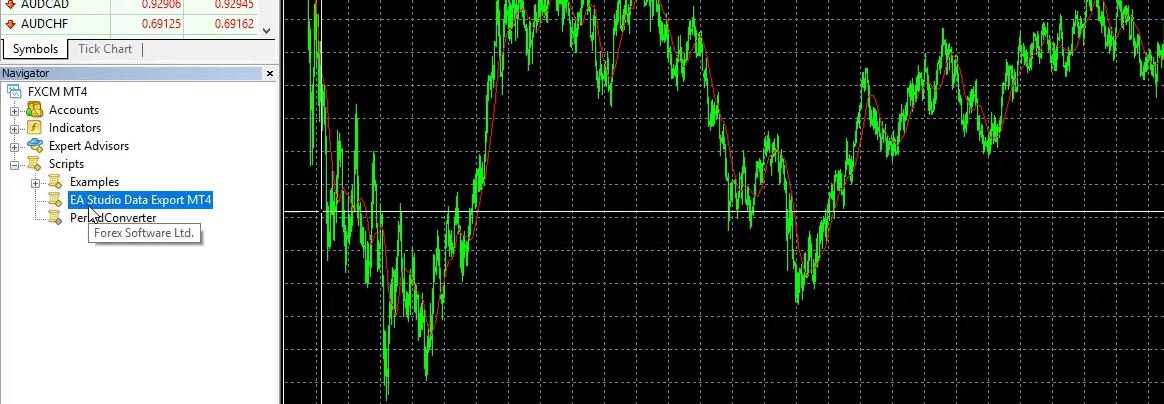
EA Studio data export MT4. Now, the exported files are displayed on the left upper corner on the chart. So let me remove the one click trading.
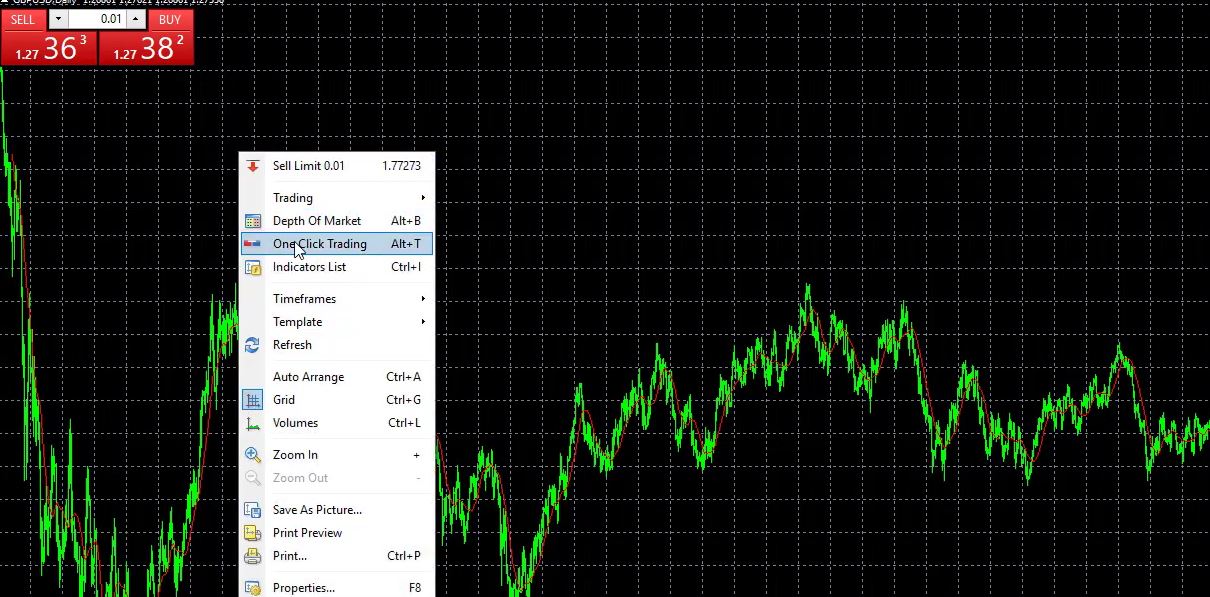
And I can double-click on it or I can drag it over the chart. There comes a small menu with the common settings, you really don’t need to touch anything. And here are the inputs.
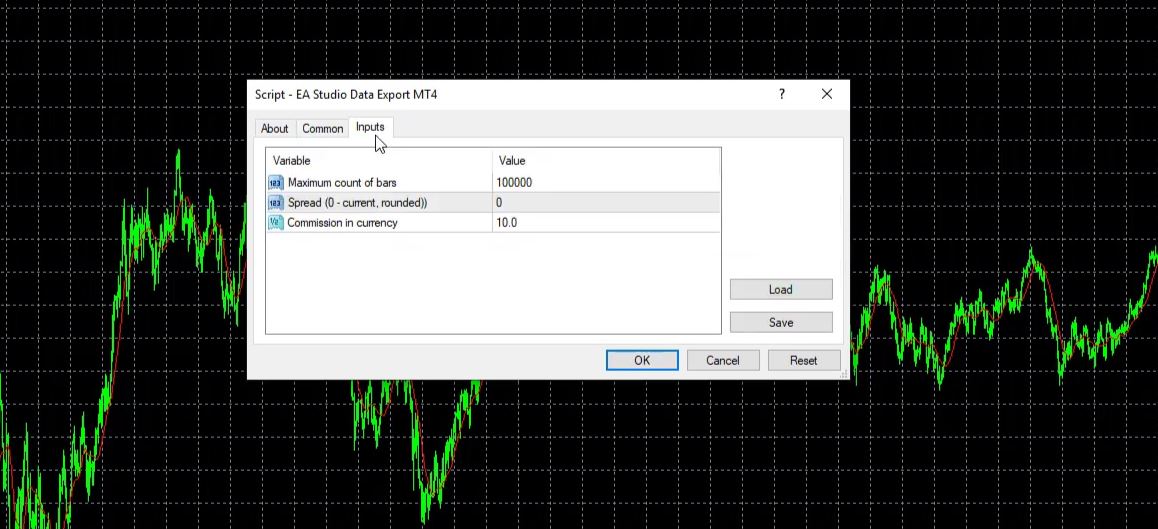
Now, you need to enter the commission in the currency for 1 trading lot if you have the spread.
And the spread, you can leave it to 0 which will round it to the higher number. So let’s say at the current moment we have 0.7 pips or 7 points as a spread, it will round it to 1 pip.
If it is above 1 pip it will round it to 2 pips. And at the current moment, I cannot see what is the spread because we are during the weekend.
The exported bars of GBPUSD Historical data.
Today is Sunday so the market is not open. And normally with all brokers, when the market closes on Friday it closes with a higher spread. But anyway it is better to generate the strategies with higher spread and then trade them with a lower spread.
This is why I will leave it to 0 now. And we have a maximum count of bars which normally I leave to 200,000. But now because I just installed this platform, I will not have a lot of bars.
I click on OK and the bars are being exported. This broker provides a very small number of bars at the beginning which is not really enough to use and to create Expert Advisors.
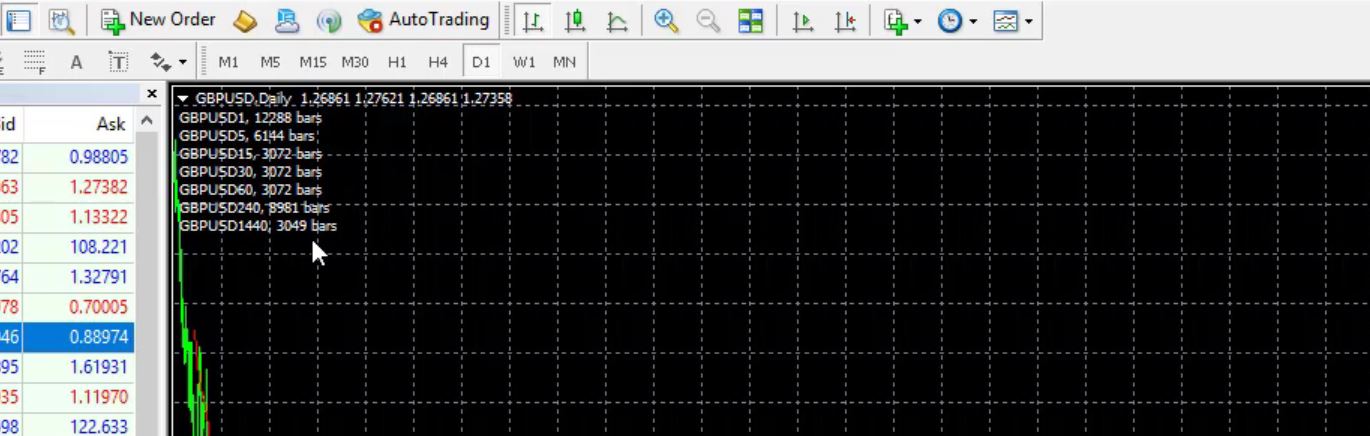
But I wanted to teach you the procedure on how to export the bars. And I will do this for the other currency pairs. I will drag it over the chart, I will leave it to 0 commission, I will click on OK there appear the exported bars. And as well, for the EURUSD let me remove the one-click trading.
I will drag it over the chart, I will leave it to 0 and I will click on OK and I will have it. Now, I need to go to file, open the data folder, and then go to MQL4 and then files.
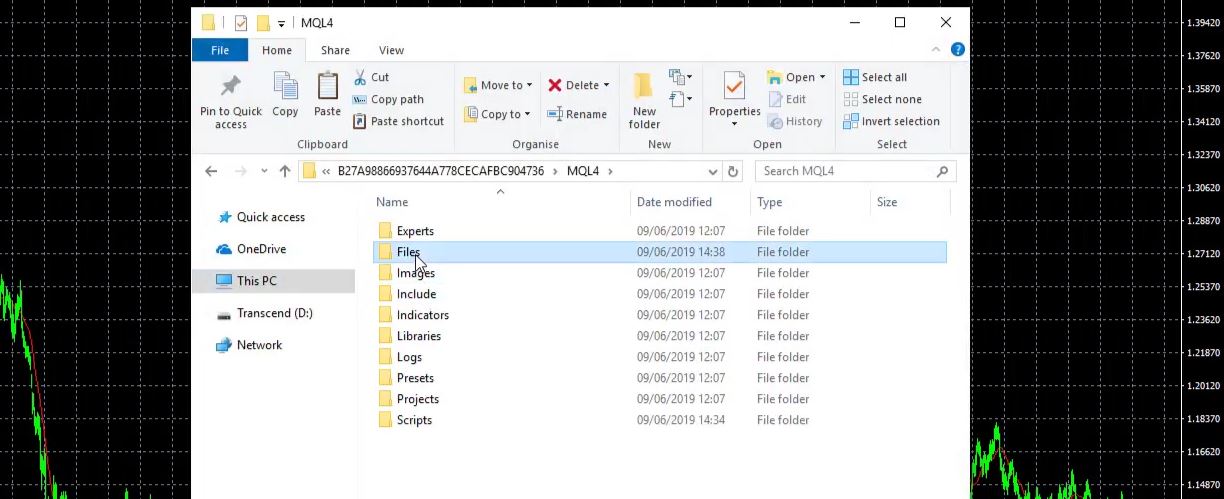
Here are the exported bars of the Historical data.
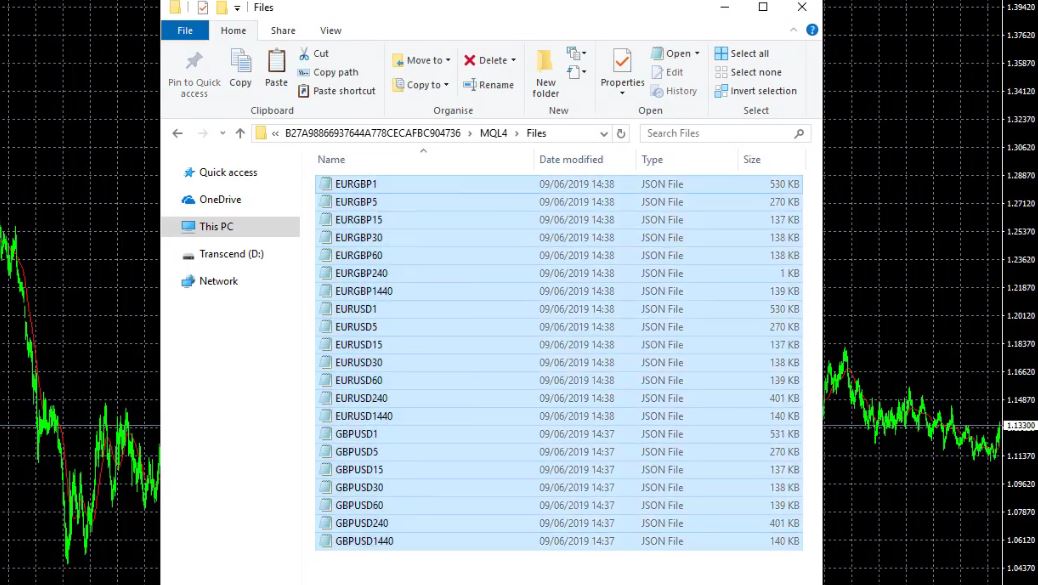
And these are exactly the files that I need to drop in the drop zone where it says Drop files here or click to upload.
Press the HOME key as maximum as the chart moves.
So I take them all and I put them there. And you can see that all the data is imported. Only that there is some issue with the EURGBP on H4 chart which normally I don’t trade as a timeframe. But probably there is some issue with the data from this broker for this currency.
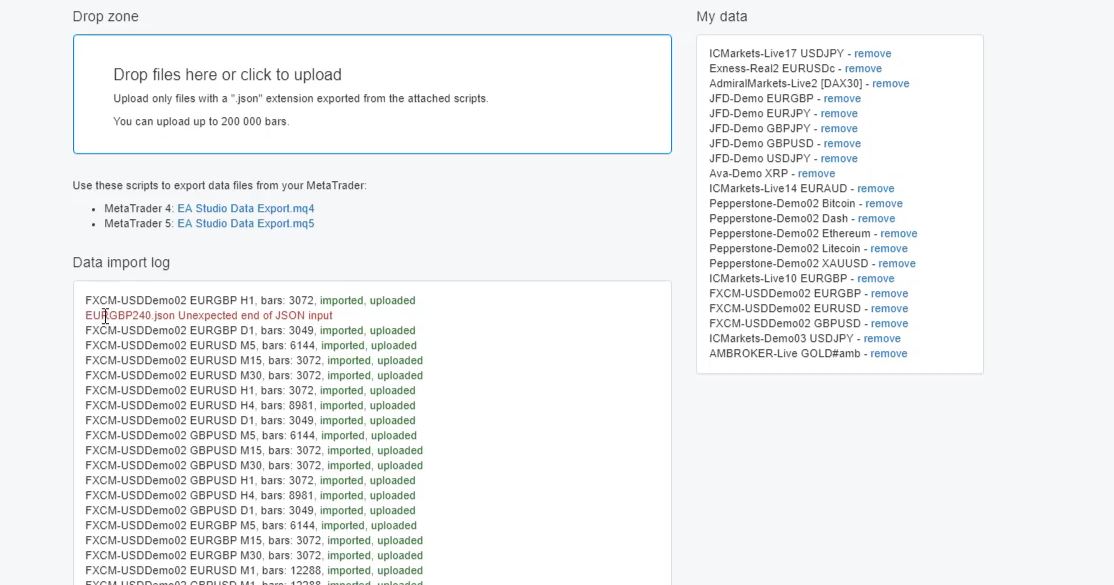
I’m not going to use this broker, once again because it has a very small number of bars when the account is open. But I wanted to teach you how to export your GBP USD Historical data. What I’m going to use is the default data that I have as Meta Trader Demo.
And this is data coming from the JFD broker at the current moment and there is a lot of data. On M15 we have 95,000 bars and on M1 we have 200,000 bars which are just enough. Same on M5 and on the others as well we have a lot of bars. For example, on H1 we have 25,328 at the current moment.
And they update all the time so I don’t need to export the GBP USD historical data every time when I run the generator. So this is how we export the data.
You need to place the script for the GBPUSD historical data, press the HOME key as maximum as the chart moves, then drop it over the chart, put the spread and Commission if you have with the broker.
Feel free to ask questions in our Forum.
Then when you click on OK your bars will export. What you need to do is to drop them in the drop files or click to upload. And you will see this data actually in the data source.
So you will see it. FXCM USD Demo. But there is a difference, on H1 I have only 3,072 bars and with the Meta Trader Demo which is a data from another broker, there are 29,747.
And this is for the period of 20th of August, 2014 till today. And so with the FXCM what we have is from just last year. Even less than 1-year data which is not enough.
But one more time, if you install your Meta Trader right now and you have a small number of bars, you can leave it open to collect more bars for you or you can look for the brokers which will provide you more historical data at the beginning.
If you want to download more GBP USD Historical data for your algorithmic trading feel free to use the Historical data App.
If you have any questions feel at liberty to ask me at any time. You can as well write in our forum on the website.
Thank you for reading and I will continue with the next lecture.
Cheers.